Win8.1怎么修改dns?DNS修改方法
dns劫持对于我们来说危害非常大,所以我们使用电脑时应该做好防护,win8.1怎么修改dns呢?今天就来和大家分享一下win8.1修改dns的方法,另外为大家推荐一些公共的dns服务器。
我们先来了解一下什么是DNS劫持,“DNS劫持就是通过劫持了DNS服务器,通过某些手段取得某域名的解析记录控制权,进而修改此域名的解析结果,导致对该域名的访问由原IP地址转入到修改后的指定IP,其结果就是对特定的网址不能访问或访问的是假网址,从而实现窃取资料或者破坏原有正常服务的目的。”也就是说劫持了你的DNS后,你访问的站点将不会是原站点。
Win8下如何修改DNS服务器地址,详细方法步骤如下:
1、首先点击桌面底部的网络图标右键,然后选择“打开网络和共享中心”,如下图所示:
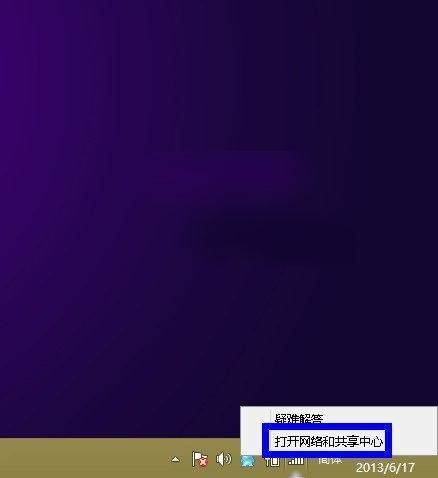
2、接下来在“网络和共享中心”窗口中点击左侧的“更改适配器设置”,如下图所示:
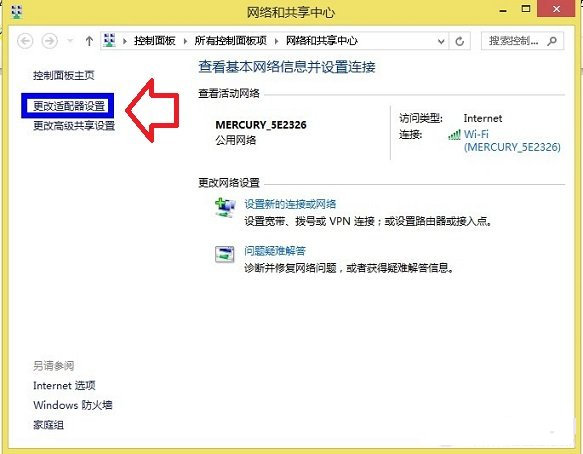
更改适配器设置
3、然后在“网络连接”窗口中,找到我们用于互联网连接的网卡,一般显示为“本地连接”,我这里的网卡名称之前由于自己改过为“Wi-Fi”。因此选中网卡并用鼠标点击右键,选择“属性”,如下图所示:
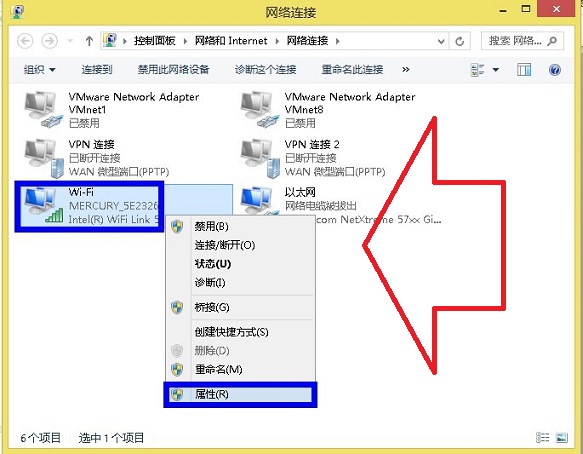
Win8本地连接设置
4、在稍后演出的网络连接属性的“网络”选项卡中找到“TCP/IPv4”这个选项,然后点击右下方的“属性”按钮,如下图所示:
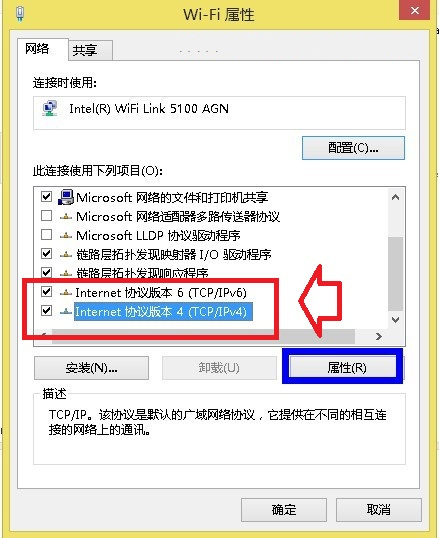
选择TCP/IPv4属性
5、接下来,在“Internet 协议版本 4 TCP/IPv4 ”属性窗口中,选择“使用下面的 DNS 服务器地址”,然后在“首先 DNS 服务器”和“备选 DNS 服务器” 中分别填写好 DNS 地址。这里就是修改DNS地址的地方,我们根据自己所在地的DNS地址填写即可。
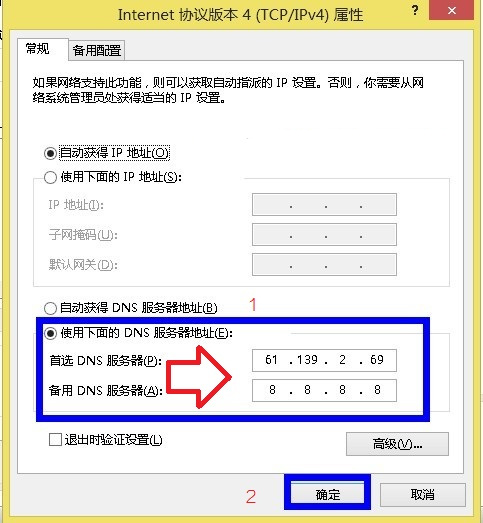
设置完成后直接点击确定即可完成win8.1 dns的修改。以上win8.1系统修改dns服务器的方法希望对你有帮助。
国外公共DNS服务器分享:
Google Public DNS (8.8.8.8, 8.8.4.4)
Norton DNS (198.153.192.1, 198.153.194.1)
OpenDNS (208.67.222.222, 208.67.220.220)
国内公告DNS服务器分享:
114DNS服务器
服务器一:(114.114.114.114,114.114.115.115)
服务器二:(114.114.114.119,114.114.115.119)
