Group policy client无法登录解决方案
最近,不少win7系统用户在开机时遇到错误提示而无法进入桌面。针对最近很多用户遇到开机收到错误提示”Group Policy Client服务未能登陆。拒绝访问。”的问题,经过对实际案例的分析,发现问题发生之前,用户都有使用第三方程序对系统进行清理或优化操作,这里建议大家可以尝试进入安全模式创建一个新帐户或者尝试以下联想技术知识库中的方案:
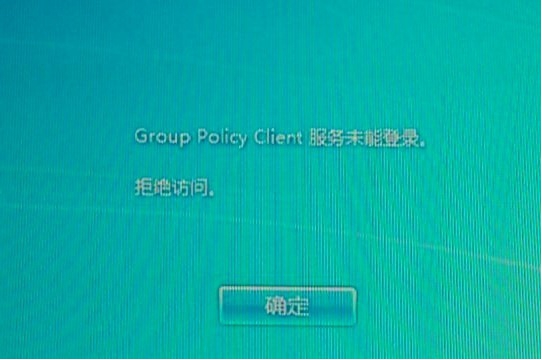
目前此类用户特征如下:
1. 多存在于OEM (品牌电脑随机自带系统)系统中;
2. 多在问题触发前使用过360安全卫士或者电脑管家进行系统清理及优化或更新补丁;
3. 多在问题触发前访问过特殊站点或使用特殊软件
联想技术知识库提供的解决方案:
部分用户反馈,Win7系统登陆时提示group policy client服务未能登录,拒绝访问。此问题是某些第三方应用修改了用户配置文件的权限导致,可以通过添加权限解决:
解决方案一:
1.开机后不停点击F8按键,在弹出的”高级启动选项”中使用键盘上的方向箭头中的向下箭头移动白色高亮条,选择”安全模式”,敲击回车键。
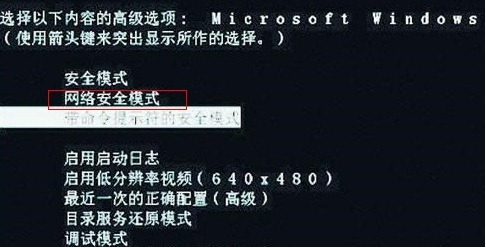
进入安全模式后,选择之前出现问题的账户登陆,此时会发现可以正常登陆,进入桌面后,下载本文档附件中的脚本文件,使用WinRAR或其它解压软件将文件解压完成;
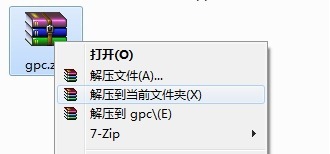
2.右键点击gpc.bat,选择“以管理员方式运行”;
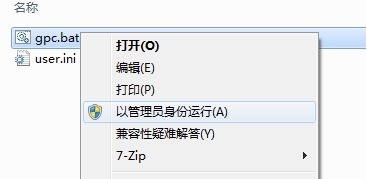
3.稍等1分钟左右,脚本运行完成后系统会自动重启;
4.正常进入系统使用。
附件(脚本文件):迅雷快传 | 华为网盘
不便下载的用户也可以自行创建该脚本文件,打开你的记事本,复制一下内容:
@echo off
echo HKEY_CURRENT_USER [1 7 17] >>.\cfg.ini
regini cfg.ini
if errorlevel 1 goto error
del .\cfg.ini
echo 修复完毕,请按任意键重启
goto end
:end
pause >nul
shutdown -r -t 0
:error
del .\cfg.ini
echo 没有管理员权限,请右键点击此批处理,选择“以管理员身份运行”
pause >nul
exit
保存时文件类型选择“所有文件”,文件名为*.bat后缀文件,名称随便,然后回到上面的步骤继续操作。
解决方案二:
1、用户开机时,不停点击F8按键,在弹出的”高级启动选项”中使用键盘上的方向箭头中的向下箭头移动白色高亮条,选择”安全模式”,敲击回车键。
2、进入安全模式界面时,记录用户电脑需要登录的用户名(即出现问题,无法登录的用户名)(例如:administrator)
注:如果用户电脑无法进入安全模式,则建议用户备份数据后一键恢复或者使用光盘重新安装操作系统。
3、进入安全模式后,找到C:windowsregedit.exe,双击regedit文件,打开”注册表编辑器”。
(或者点击开始菜单,然后在”开始搜索”中输入regedit,然后点击搜索出来的”regedit.exe”)
4、在注册表编辑器中,找到” HKEY_CURRENT_USER”,右键点击此项
在弹出的菜单中选择”权限”
在弹出的权限界面中,点击”添加”按钮
在”输入对象名称来选择(E)”下面输入刚才记录的用户登录名,点击确定;
注:从此步操作开始,需要执行两次,具体请看第5步说明
返回权限窗口,检查”组或用户名”中会多出一个用户,并且此用户处于选中状态;在”权限”窗口的”完全控制”后面的小方块中,用鼠标左键点击,打上勾;点击确定按钮。
5、同样的方法,添加用户”system”,并设置完全控制权限。
(如在第4步同时添加两个用户的话,可以再输入用户名称是使用分号(;)隔开。设置权限时,请注意,务必保证新添加的账户都要设置完全控制权限。)
6、重新启动电脑,并选择自己的账户登录即可。
